Out of all of the presentation software out there, PowerPoint is by far the most used in all of my classes. It's not difficult to see why- it's easy to use, supported across many devices, and internationally recognized. However, there are some people who don't know how to make PowerPoint accessible for users with disabilities, and that's why I have written this post. I chose to use the word 'create' in the title, since accessibility is too often viewed as an afterthought, when it really should be considered from the start. Here are ten ways to make sure PowerPoint Presentations are accessible to those with disabilities.

An inclusive, accessible Microsoft 365. Microsoft 365 provides best-in-class apps and powerful cloud services with accessibility built-in. Designed to meet the needs of people around the globe with different abilities, the features within the Microsoft 365 apps ensure everyone can create, communicate, and collaborate on any device. How to Use the Accessibility Checker. The accessibility checker. Click the File tab. Microsoft products have a built-in accessibility checker which can help the document author test the overall accessibility of the document. Check for accessibility in PowerPoint. The PowerPoint Accessibility Checker helps you find and fix accessibility issues.
In Word, PowerPoint and Excel, the Accessibility Checker can be accessed as follows: Open the File tab. Click Info in the left menu. Click the button Check for Issues (next to Inspect Document) and select Check Accessibility in the drop down menu. Use the Accessibility Checker Microsoft products have a built-in accessibility checker which can help the document author test the overall accessibility of the document. The checker provides Inspection Results, feedback about the importance of each item, and tips on how to repair issues.

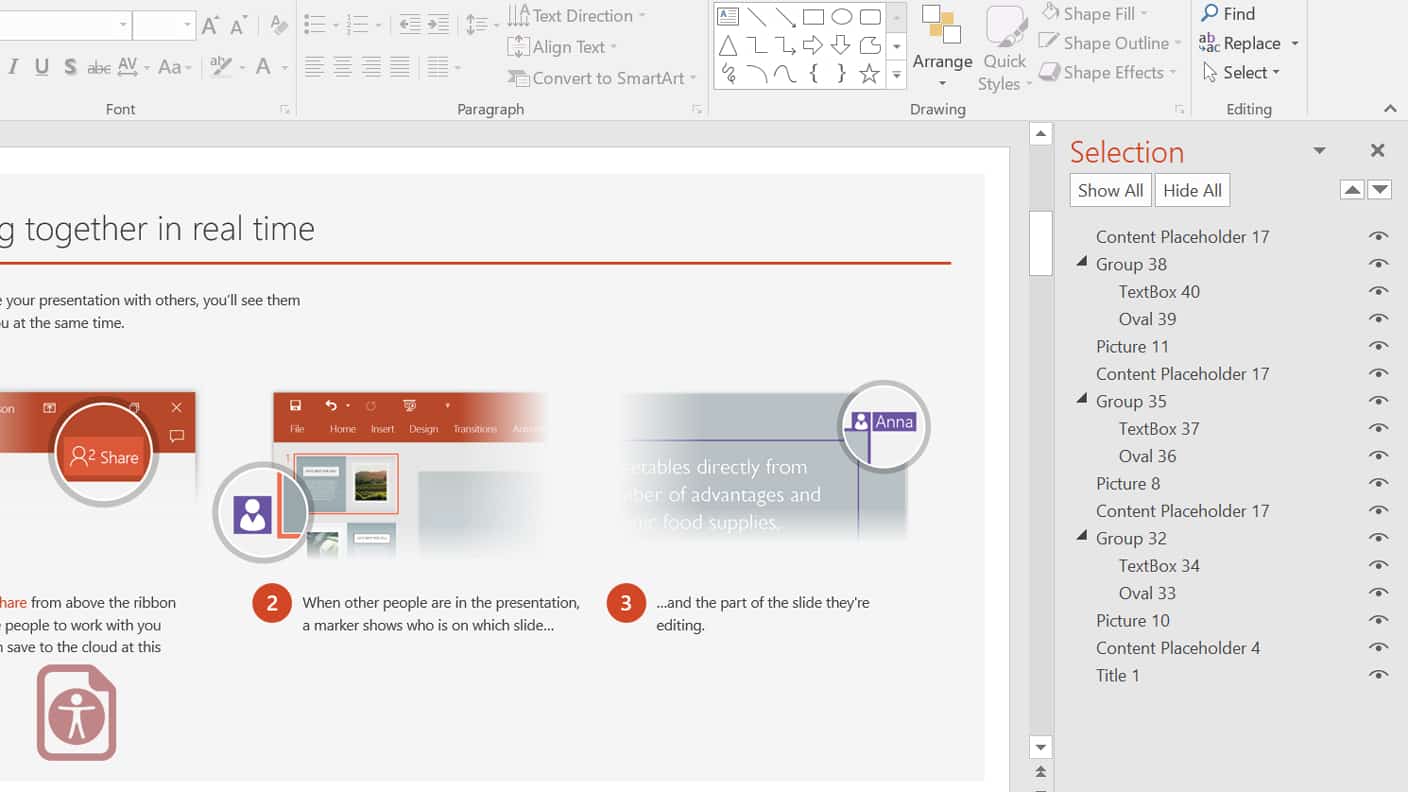
Alt text on graphics
For any pictures, graphs, or other media, add alt text by going to image properties, and then alt text. Alt text is what screen readers use to describe pictures, and it shows up when the user hovers over the image with their mouse. This is extremely important not only for people with visual impairments, but people with cognitive impairments or people who are not proficient in English benefit from the added descriptions.
Alt text vs image description
Alt text is a one or two sentence description, while image description may be much longer. Here is an example:
Alt text- George Mason with the Bill of Rights

An inclusive, accessible Microsoft 365. Microsoft 365 provides best-in-class apps and powerful cloud services with accessibility built-in. Designed to meet the needs of people around the globe with different abilities, the features within the Microsoft 365 apps ensure everyone can create, communicate, and collaborate on any device. How to Use the Accessibility Checker. The accessibility checker. Click the File tab. Microsoft products have a built-in accessibility checker which can help the document author test the overall accessibility of the document. Check for accessibility in PowerPoint. The PowerPoint Accessibility Checker helps you find and fix accessibility issues.
In Word, PowerPoint and Excel, the Accessibility Checker can be accessed as follows: Open the File tab. Click Info in the left menu. Click the button Check for Issues (next to Inspect Document) and select Check Accessibility in the drop down menu. Use the Accessibility Checker Microsoft products have a built-in accessibility checker which can help the document author test the overall accessibility of the document. The checker provides Inspection Results, feedback about the importance of each item, and tips on how to repair issues.
Alt text on graphics
For any pictures, graphs, or other media, add alt text by going to image properties, and then alt text. Alt text is what screen readers use to describe pictures, and it shows up when the user hovers over the image with their mouse. This is extremely important not only for people with visual impairments, but people with cognitive impairments or people who are not proficient in English benefit from the added descriptions.
Alt text vs image description
Alt text is a one or two sentence description, while image description may be much longer. Here is an example:
Alt text- George Mason with the Bill of Rights
Image description- George Mason standing, wearing a long coat, and holding the finished copy of the Bill of Rights. He is leaning on a table with paper and a quill with ink on it.
Avoid excess animation
People can get vertigo or be sensitive to moving or flashing images. Because of this, animation should be kept to a minimum. Strobing or rapidly moving images should be avoided, as this can make certain viewers sick or cause a seizure.
Use the provided templates
The provided templates in PowerPoint are pre-approved for screen readers and other accessibility devices, and can be easily navigated. There is no need to create a custom template when there are already many to choose from, as these are perfect the way they are.
Create screen reader compatible custom templates
One of the dangers with creating custom templates is that screen readers may jump around or not acknowledge critical information. If a custom template must be used, create the custom slide in PowerPoint, take a screenshot, and then insert the image into one of the built-in templates. Don't forget to include alt text and image descriptions!
Accessibility Checker Powerpoint 2010
Use high-contrast color schemes
Accessibility Checker Powerpoint
While all of the built in color schemes feature high contrast colors that are easy to read, it may be necessary to modify them for certain projects. Read more about colored backgrounds and the readability of text here.
Have a copy of the slides available
For people in the audience, have a digital copy of the slides available in .ppt and .pdf so that people may follow along on their devices and use their own accessibility settings. If a digital copy is not readily available, I will ask the professor or other staff member on how to get a digital copy, and normally can get one fairly quickly.
Provide an audio transcript
A lot of these tips have been on making PowerPoint accessible for low vision and blindness, but it's important to recognize that there are other impairments to consider when creating presentations. Having an audio transcript allows deaf and hard of hearing people to be able to follow along, and others can also benefit from having access to the transcripts. I have had some professors put transcripts in the notes section of the presentation, while others have written out transcripts in a separate document and made it available to anyone who wished to use it.
Check external content for accessibility
When linking to external content such as websites or videos, check to see if it is accessible. Are there strobe or flashing lights? Is the website compatible with a screen reader? Are there subtitles or transcripts? Is there an audio description? Asking these questions when creating the presentation will avoid issues with inaccessibility later.
Use the accessibility checker
PowerPoint has an accessibility checker built in that can be used to verify that the presentation is accessible to people with disabilities. If an issue is found, PowerPoint will tell the user how to fix it, typically in less than a minute.
Accessibility Checker Powerpoint Checklist
PowerPoint is a big part of my life as a college student, and I always appreciate when people create presentations with accessibility guidelines in mind. In the spirit of self-advocacy, I also would like to encourage students to know how to make presentations accessible, and to know what to ask for when requesting accommodations. The definition of accessibility is different for everyone- request what works best for you and go from there.
Accessibility Checker Powerpoint What Is Checked
- Log in or register to post comments

